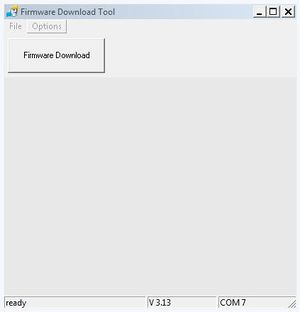Benutzer:Biegel/Firmware aktuallisieren UNIGATE: Unterschied zwischen den Versionen
Biegel (Diskussion | Beiträge) |
K |
||
| Zeile 58: | Zeile 58: | ||
== Aktualisierung über die Ethernet-Schnittstelle == | == Aktualisierung über die Ethernet-Schnittstelle == | ||
Bevor die Aktualisierung der Firmware über die Ethernet-Schnittstelle erfolgen kann, muss im UNIGATE® eine IP-Adresse gesetzt und diese bekannt sein. | Bevor die Aktualisierung der Firmware über die Ethernet-Schnittstelle erfolgen kann, muss im UNIGATE® eine IP-Adresse gesetzt und diese bekannt sein. | ||
| − | *'''Hinweis:''' Die IP-Adresse muss im '''nicht''' flüchtigen Speicher des UNIGATE® hinterlegt sein (z. B. Konfiguration via [[ | + | *'''Hinweis:''' Die IP-Adresse muss im '''nicht''' flüchtigen Speicher des UNIGATE® hinterlegt sein (z. B. Konfiguration via [[WINGATE]]). Wird die Adresse von einem DHCP-Server oder einer SPS zugewiesen, geschieht dies temporär. Beim Neustart des UNIGATE® geht die Adresse verloren, sodass der Bootloader diese nicht verwenden kann. |
*'''Achtung:''' Bei UNIGATE® EL erfolgt die Aktualisierung der Firmware '''nicht''' über die zusätzliche Ethernet-Schnittstelle. | *'''Achtung:''' Bei UNIGATE® EL erfolgt die Aktualisierung der Firmware '''nicht''' über die zusätzliche Ethernet-Schnittstelle. | ||
#Firmware Download Tool (FDT) installieren und anschließend starten. | #Firmware Download Tool (FDT) installieren und anschließend starten. | ||
Aktuelle Version vom 31. März 2021, 13:47 Uhr
Mit dem Firmware Download Tool (FDT) kann eine eine Firmware in ein Deutschmann UNIGATE® geladen bzw. aktualisiert werden. Die Software kann im Support Bereich unserer Web-Seite heruntergeladen werden.
In Abhängigkeit vom Gerätetyp erfolgt die Aktualisierung über die RS232- oder eine Ethernet-Schnittstelle.
| UNIGATE® | BUS | Schnittstelle | |||||||||
|---|---|---|---|---|---|---|---|---|---|---|---|
| CL | CM | CX | EL | FC | IC | MB | RS | SC | RS232 | Ethernet | |
| BACNet IP | • | ||||||||||
| • | • | • | • | • | • | CANopen | • | ||||
| • | • | • | • | • | • | DeviceNet | • | ||||
| • | • | • | • | EtherCAT | • | ||||||
| • | • | • | • | • | • | • | EtherNet/IP | • | |||
| • | • | • | • | Ethernet TCP/IP | • | ||||||
| • | • | • | Interbus | • | |||||||
| • | • | • | • | • | LONWorks | • | |||||
| • | ModbusRTU | • | |||||||||
| • | • | • | ModbusTCP | • | |||||||
| • | • | • | • | • | MPI | • | |||||
| • | • | • | • | • | • | • | • | PROFIBUS | • | ||
| • | • | • | • | • | • | • | PROFINET | • | |||
| • | • | • | • | RS | • | ||||||
Hinweis: Wenn die Aktualisierung der Firmware bei einem UNIGATE® CX über die RS232-Schnittstelle erfolgt, muss zunächst die Abdeckplatte auf der Oberseite (in Einbaulage gesehen) des Gerätes entfernt werden. Da es sich bei dem UNIGATE® CX um zwei miteinander verbundene UNIGATE® CL handelt, muss das Gerät, dessen Firmware nicht aktualisiert werden soll, im Datenaustauschmodus gestartet werden. Das andere muss, wie nachstehend beschrieben, im Konfigurationsmodus gestartet werden.
Aktualisierung über die RS232-Schnittstelle
- Firmware Download Tool (FDT) installieren und anschließend starten.
- Über den Menüpunkt "Options"→"Serial Options" muss der verwendete COM-Port ausgewählt werden. Wenn kein echter COM-Port mehr am PC vorhanden ist, wird ein USB-RS232-Konverter benötigt.
- Danach muss das UNIGATE® über die Applikationsschnittstelle (RS232) angeschlossen und im Konfigurationsmodus gestartet werden. Im FDT erhält man die Einschaltmeldung des UNIGATE®. Hinweis: Wenn keine Einschaltmeldung vom UNIGATE® ausgegeben wird, befindet es sich entweder im "Boot-Modus" oder in einem "undefinierten Zustand".
- Ausnahme: Wenn die Firmware eines Extension-Board (Ext.-Board) aktualisiert werden soll, z.B. bei einem UNIGATE® CM oder bei einem UNIGATE® EL, dann müssen die beiden Drehkodierschalter S4 und S5 auf die Schalterstellung "DD" eingestellt werden. Im FDT erhält man dann die Meldung "If you want to download a new firmware for the expansion board press the FDT ,Firmware Download‘ button within 10 seconds". Die Schaltfläche "Firmware Download" muss innerhalb der angegebenen Zeit bestätigt werden, damit die Firmware aktualisiert werden kann. Lässt man die Zeit verstreichen, muss das UNIGATE® erneut gestartet werden.
- Boot-Modus: Um zu überprüfen ob sich das UNIGATE® in diesem Zustand befindet, muss mit der Maus in das FDT geklickt werden, sodass der "Curser" dort blinkt. Im Anschluss muss ein großes "U" über die Tastatur eingeben werden. Wenn ein großes "U" erscheint, befindet sich das UNIGATE® im "Boot-Modus". Danach muss das UNIGATE® neu gestartet werden und die Aktualisierung der Firmware kann fortgesetzt werden.
- Undefinierter Zustand: Wenn kein großes "U" erscheint befindet sich das UNIGATE® in einem undefinierten Zustand und muss zur Reparatur eingeschickt werden. Achtung: Dies gilt nicht für UNIGATE® FC und UNIGATE® IC. Diese können vom Kunden in den Boot-Modus gesetzt werden. Weitere Informationen dazu sind dem jeweiligen Handbuch, Kapitel "Pinout" zu entnehmen. Sollte die Aktualisierung der Firmware aber dennoch nicht möglich sein, müssen auch diese Gerät zur Reparatur eingeschickt werden.
- Über die Schaltfläche "Firmware Download" öffnet sich das Fenster "Selcet File". Hier muss zunächst die benötigte Firmware (*.hex) über die Schaltfläche "load File" ausgewählt und über die Schaltfläche "OK" bestätigt werden.
- Danach muss die gewünschte Baudrate z. B. 19200 ausgewählt und über die Schaltfläche "OK" bestätigt werden.
- Darauf folgt ein Warnhinweis. Dieser muss über die Schaltfläche "OK" bestätigt werden, wenn der Download der Firmware gestartet werden soll. Andernfalls kann der Vorgang über die Schaltfläche "Stop" abgebrochen werden.
- Achtung: Befindet sich das UNIGATE® im "Boot-Modus" erfolgt ein weiteres Fenster mit dem Hinweis "Restart UNIGATE then press OK". Das UNIGATE® muss nun neu gestartet und das Fenster im Anschluss über die Schaltfläche "OK" bestätigt werden.
- Danach wird die Firmware geladen.
- Achtung: Erscheint aber das Fenster mit dem Hinweis: "Device not responding" und im Anschluss das Fenster mit dem Hinweis: "Firmware Download Error", muss die serielle Verbindung und die Einstellung der Baudrate geprüft und die Prozedur von neuem begonnen werden.
- Im Anschluss des Downloads der Firmware wird ein "Verifying" durchgeführt.
- Abschließend erscheint ein Fenster mit der Schaltfläche "Finish". Nachdem dieses bestätigt wurde, kann das UNIGATE® neu gestartet werden.
- Im FDT erscheint nun eine neue Einschaltmeldung. Hinweis: Die neue Einschaltmeldung kann sich, neben der Versions-Nummer, auch noch in anderen Parametern unterscheiden.
Aktualisierung über die Ethernet-Schnittstelle
Bevor die Aktualisierung der Firmware über die Ethernet-Schnittstelle erfolgen kann, muss im UNIGATE® eine IP-Adresse gesetzt und diese bekannt sein.
- Hinweis: Die IP-Adresse muss im nicht flüchtigen Speicher des UNIGATE® hinterlegt sein (z. B. Konfiguration via WINGATE). Wird die Adresse von einem DHCP-Server oder einer SPS zugewiesen, geschieht dies temporär. Beim Neustart des UNIGATE® geht die Adresse verloren, sodass der Bootloader diese nicht verwenden kann.
- Achtung: Bei UNIGATE® EL erfolgt die Aktualisierung der Firmware nicht über die zusätzliche Ethernet-Schnittstelle.
- Firmware Download Tool (FDT) installieren und anschließend starten.
- Über den Menüpunkt "Options"→"Serial Options" muss der verwendete COM-Port ausgewählt werden. Wenn kein echter COM-Port mehr am PC vorhanden ist, wird ein USB-RS232-Konverter benötigt.
- Das UNIGATE® sollte über einen Switch oder Hub mit dem PC verbunden werden.
- Danach muss das UNIGATE® über die Applikationsschnittstelle (RS232) angeschlossen sowie im Konfigurationsmodus gestartet werden und über Ethernet mit dem PC verbunden sein. Im FDT erhält man die Einschaltmeldung des UNIGATE®. Hinweis: Wenn keine Einschaltmeldung vom UNIGATE® ausgegeben wird, befindet es sich entweder im "Boot-Modus" oder in einem "undefinierten Zustand".
- Boot-Modus: Um zu überprüfen ob sich das UNIGATE® in diesem Zustand befindet, muss mit der Maus in das FDT geklickt werden, sodass der "Curser" dort blinkt. Im Anschluss muss ein großes "U" über die Tastatur eingeben werden. Wenn ein großes "U" erscheint, befindet sich das UNIGATE® im "Boot-Modus" und hat automatisch die IP-Adresse 10.10.10.10. Danach muss das UNIGATE® neu gestartet werden und die Aktualisierung der Firmware kann fortgesetzt werden.
- Undefinierter Zustand: Wenn kein großes "U" erscheint befindet sich das UNIGATE® in einem undefinierten Zustand und muss zur Reparatur eingeschickt werden. Achtung: Dies gilt nicht für UNIGATE® FC und UNIGATE® IC. Bei diesen beiden UNIGATEs kann das Gerät vom Kunden in den Boot-Modus gesetzt werden. Weitere Informationen dazu sind dem jeweiligen Handbuch, Kapitel "Pinout" zu entnehmen. Sollte aber dennoch die Aktualisierung der Firmware nicht möglich sein, müssen auch diese Gerät zur Reparatur eingeschickt werden.
- Über die Schaltfläche "Firmware Download" öffnet sich das Fenster "Selcet File". Hier muss zunächst die benötigte Firmware (*.bin) über die Schaltfläche "load File" ausgewählt und über die Schaltfläche "OK" bestätigt werden.
- Darauf folgt ein Warnhinweis. Dieser muss über die Schaltfläche "OK" bestätigt werden, wenn der Download der Firmware gestartet werden soll. Andernfalls kann der Vorgang über die Schaltfläche "Stop" abgebrochen werden.
- Es öffnet sich das Fenster "UDP_Download". Dort muss die IP-Adresse des UNIGATEs eingetragen werden.
- Über die Schaltfläche "PING" kann ein Ping an die eingegebene IP-Adresse geschickt werden. Wenn diese korrekt ist und eine korrekte Ethernet-Verbindung zum UNIGATE® besteht erscheint die Meldung "Device OK". Achtung: Wenn aber die Meldung "Device not OK" erscheint muss die verwendetet IP-Adresse sowie die Verbindung geprüft werden.
- Über die Schaltfläche "Start Download" kann der Download der Firmware gestartet werden. Innerhalb von der dann ablaufenden Zeit muss das UNIGATE® dann neu gestartet werden. Erst dann erfolgt der Download der Firmware. In einer Balkenanzeige wird der Fortschritt des Downloads angezeigt.
- Nach dem Download der Firmware erfolgt die Meldung "Finished". Danach kann das das Fenster "UDP_Download" über die Schaltfläche CLOSE" geschlossen werden. Im Anschluss kann das UNIGATE® neu gestartet werden.
- Im FDT erscheint nun eine neue Einschaltmeldung. Hinweis: Die neue Einschaltmeldung kann sich, neben der Versions-Nummer, auch noch in anderen Parametern unterscheiden.