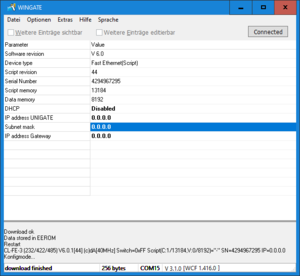WINGATE
WINGATE® ist eine Konfigurationssoftware für die Deutschmann UNIGATE®-Geräte. Eine detaillierte Beschreibung zu den nachfolgend aufgeführten Funktionen kann im Handbuch für WINGATE® nachgelesen werden.
Inhaltsverzeichnis
Gerätekonfiguration
Die Gerätekonfiguration kann über die Applikationsschnittstelle (RS232) oder die Debug-Schnittstelle durchgeführt werden.
Applikationsschnittstelle (RS232)
- WINGATE® installieren und anschließend starten.
- Beim erstmaligen Starten öffnet sich ein "Dialogfenster" mit dem Hinweis, dass der aktuell eingestellte COM-Port nicht existiert. Dieses Dialogfenster mit "OK" bestätigen.
- Über den Menüpunkt "Optionen"→"Schnittstelle" muss der verwendete COM-Port ausgewählt werden. Wenn kein echter COM-Port mehr am PC vorhanden ist, wird ein USB-RS232-Konverter benötigt.
- Danach muss das UNIGATE® über die Applikationsschnittstelle (RS232) angeschlossen und im Konfigurationsmodus (Drehkodierschalter S4 + S5 auf "FF") gestartet werden. In WINGATE® erhält man die Einschaltmeldung des UNIGATE®.
- Über den Menüpunkt "Datei"→"Konfiguration auslesen" kann nun die Konfiguration des UNIGATE® ausgelesen werden.
- Über die beiden Felder "Weitere Einträge sichtbar" und "Weitere Einträge editierbar" können (falls vorhanden) weitere Parameter angezeigt und geändert werden.
- Über den Menüpunkt "Datei"→"Konfiguration schreiben" kann nun die geänderte Konfiguration in das UNIGATE® geladen werden.
- Über den Menüpunkt "Datei"→"Speichern unter" kann die Konfiguration für das UNIGATE® gespeichert und archiviert werden.
- Fertig.
Debug-Schnittstelle
- WINGATE® installieren und anschließend starten.
- Beim erstmaligen Starten öffnet sich ein "Dialogfenster" mit dem Hinweis, dass der aktuell eingestellte COM-Port nicht existiert. Dieses Dialogfenster mit "OK" bestätigen.
- Über den Menüpunkt "Optionen"→"Schnittstelle" muss der verwendete COM-Port ausgewählt werden. Wenn kein echter COM-Port mehr am PC vorhanden ist, wird ein USB-RS232-Konverter benötigt.
- Danach muss das UNIGATE® über die Debug-Schnittstelle angeschlossen und im Datenaustauschmodus (Drehkodierschalter S4 + S5 z.B. auf "00") gestartet werden. In der Statusleiste erscheint die Meldung "Gerät im WINGATE-Modus gestartet".
- Über den Menüpunkt "Extras"→"Konifguration via Debug-Schnittstelle auslesen" kann nun die Konfiguration des UNIGATE® ausgelesen werden. Es erscheint ein "Dialogfenster" mit dem Hinweis: "Das Gerät im Run-Modus neu starten und bestätigen". Bevor dieses "Dialogfenster" mit "OK" bestätigt werden kann, muss das UNIGATE® neu gestartet werden. Erst wenn in der Statusleiste die Meldung "Gerät im WINGATE-Modus gestartet" erscheint, kann das "Dialogfenster" mit "OK" bestätigt werden. Danach erfolgt das Auslesen. Während des Auslesens wird dies mit der Meldung "Upload" in der Statusleiste angezeigt. Nach dem erfolgreichen Upload erscheint die Meldung "Upload finished" in der Statusleiste.
- Über die beiden Felder "Weitere Einträge sichtbar" und "Weitere Einträge editierbar" können (falls vorhanden) weitere Parameter angezeigt und geändert werden.
- Über den Menüpunkt '"Extras"→"Konifguration via Debug-Schnittstelle schreiben" kann nun die geänderte Konfiguration in das UNIGATE® geladen werden. Es erscheint ein "Dialogfenster" mit dem Hinweis: "Starten Sie das Gerät im Run-Mode und bestätigen Sie". Bevor dieses "Dialogfenster" mit "OK" bestätigt werden kann, muss das UNIGATE® neu gestartet werden. Erst wenn in der Statusleiste die Meldung "Device im WINGATE-Modus gestartet" erscheint, kann das "Dialogfenster" mit "OK" bestätigt werden. Danach erfolgt der Download. Während des Downloads wird dies mit der Meldung "Downloading..." in der Statusleiste angezeigt. Nach dem erfolgreichen Upload erscheint die Meldung "Download finished" in der Statusleiste.
- Über den Menüpunkt "Datei"→"Speichern unter" kann die Konfiguration für das UNIGATE® gespeichert und archiviert werden.
- Fertig.
Script installieren
- WINGATE® installieren und anschließend starten.
- Beim erstmaligen Starten öffnet sich ein "Dialogfenster" mit dem Hinweis, dass der aktuell eingestellte COM-Port nicht existiert. Dieses Dialogfenster mit "OK" bestätigen.
- Über den Menüpunkt "Optionen"→"Schnittstelle" muss der verwendete COM-Port ausgewählt werden. Wenn kein echter COM-Port mehr am PC vorhanden ist, wird ein USB-RS232-Konverter benötigt.
- Danach muss das UNIGATE® über die Applikationsschnittstelle (RS232) angeschlossen und im Konfigurationsmodus gestartet werden. In WINGATE® erhält man die Einschaltmeldung des UNIGATE®.
- Über den Menüpunkt "Datei"→"Script installieren" wird nun das benötigte kompilierte Script (*.dcs) ausgewählt und im Anschluss direkt in das UNIGATE® geladen.
- Der Vorgang nimmt einige Zeit in Anspruch
- Es erscheint ein Meldungsfenster, wenn der Vorgang abgeschlossen ist.
Firmware-Script-Erweiterung installieren
- WINGATE® installieren und anschließend starten.
- Beim erstmaligen Starten öffnet sich ein "Dialogfenster" mit dem Hinweis, dass der aktuell eingestellte COM-Port nicht existiert. Diese Dialogfenster mit "OK" bestätigen.
- Über den Menüpunkt "Optionen"→"Schnittstelle" muss der verwendete COM-Port ausgewählt werden. Wenn kein echter COM-Port mehr am PC vorhanden ist, wird ein USB-RS232-Konverter benötigt.
- Danach muss das UNIGATE® über die Applikationsschnittstelle (RS232) angeschlossen und im Konfigurationsmodus (Drehkodierschalter S4 + S5 auf "FF") gestartet werden. In WINGATE® erhält man die Einschaltmeldung des UNIGATE®.
- Über den Menüpunkt "Extras"→"Firmware-Script-Erweiterung installieren" kann die entsprechende Firmware Script Erweiterung ausgewählt werden. Es erscheint das Fenster Erweiterungen Dialog in dem die ausgewählte Firmware-Script-Erweiterung geprüft wird.
- Erscheint die Meldung "Datei ohne Fehler gelesen" kann die Firmware-Script-Erweiterung über die Schaltfläche Schreiben in das UNIGATE® geladen werden.
- Abschließend muss zunächst ein weiteres Fenster über die Schaltfläche OK und anschließend das Fenster Erweiterungen Dialog über die Schaltfläche Schließen geschlossen werden.
Muster-Gerätebeschreibungs-Datei generieren
Mit WINGATE® können auch Gerätebeschreibungsdateien erzeugt werden. Voraussetzung dafür ist, dass das „Universalscript Deutschmann“ im UNIGATE® geladen ist. Hinweis: Die mit WINGATE® erzeugte Gerätebeschreibungsdatei kann auch für UNIGATE®-Geräte verwendet werden, bei denen im Anschluss ein kundenspezifisches Script geladen wird. Voraussetzung dafür ist allerdings, dass nur die Feldbus-Eingangs-Daten-Länge und die Feldbus-Ausgangs Daten-Länge konfiguriert werden. Außerdem muss der „Product-Code“ in der Gerätebeschreibungsdatei mit der Artikel-Nr. (Vxxx) des verwendeten UNIGATE® verglichen werden. Diese müssen identisch sein.
- WINGATE® installieren und anschließend starten.
- Beim erstmaligen Starten öffnet sich ein "Dialogfenster" mit dem Hinweis, dass der aktuell eingestellte COM-Port nicht existiert. Diese Dialogfenster mit "OK" bestätigen.
- Über den Menüpunkt "Optionen"→"Schnittstelle" muss der verwendete COM-Port ausgewählt werden. Wenn kein echter COM-Port mehr am PC vorhanden ist, wird ein USB-RS232-Konverter benötigt.
- Danach muss das UNIGATE® über die Applikationsschnittstelle (RS232) angeschlossen und im Konfigurationsmodus (Drehkodierschalter S4 + S5 auf "FF") gestartet werden. In WINGATE® erhält man die Einschaltmeldung des UNIGATE®.
- Über den Menüpunkt "Datei"→"Konfiguration auslesen" kann nun die Konfiguration des UNIGATE® ausgelesen werden.
- Über die beiden Felder "Weitere Einträge sichtbar" und "Weitere Einträge editierbar" können (falls vorhanden) weitere Parameter angezeigt und geändert werden.
- Im Anschluss müssen die Datenlängen des Feldbus-Eingang und des Feldbus-Ausgang festgelegt werden. Die Länge muss über die Parameter "Blocklength fieldbus input"' und "Blocklength fieldbus output" eingetragen werden.
- Über den Menüpunkt "Optionen"→"Muster-Gerätebeschreibungs-Datei generieren" kann dann eine Gerätebeschreibungsdatei erzeugt werden.
- Über den Menüpunkt "Datei"→"Konfiguration schreiben" kann nun die geänderte Konfiguration in das UNIGATE® geladen werden. Hinweis: Die erzeugte Gerätebeschreibungsdatei muss mit der Gerätekonfiguration des UNIGATE® übereinstimmen.
Gerät zurücksetzen
- WINGATE® installieren und anschließend starten.
- Beim erstmaligen Starten öffnet sich ein "Dialogfenster" mit dem Hinweis, dass der aktuell eingestellte COM-Port nicht existiert. Diese Dialogfenster mit "OK" bestätigen.
- Über den Menüpunkt "Optionen"→"Schnittstelle" muss der verwendete COM-Port ausgewählt werden. Wenn kein echter COM-Port mehr am PC vorhanden ist, wird ein USB-RS232-Konverter benötigt.
- Danach muss das UNIGATE® über die Applikationsschnittstelle (RS232) angeschlossen und im Konfigurationsmodus (Drehkodierschalter S4 + S5 auf "FF") gestartet werden. In WINGATE® erhält man die Einschaltmeldung des UNIGATE®.
- Über den Menüpunkt "Optionen"→"Gerät zurücksetzen" kann dieser nun durchgeführt werden.
- Das darauffolgende Dialogfenster sollte nur mit "Ja" bestätigt werden, wenn das Rücksetzen des Gerätes wirklich durchgeführt werden soll. Das geladene Script wird gelöscht. Hinweis für UNIGATE® CL: Ab der Version 2.64 bleibt das Universalscript Deutschmann erhalten, sofern dies vor dem "Gerät zurücksetzen" im Gerät enthalten war.
- Der Vorgang kann einige Zeit in Anspruch nehmen
- Es erscheint ein Meldungsfenster, wenn der Vorgang abgeschlossen ist.
Weblinks
- Software WINGATE (EXE-Datei)
- Handbuch für WINGATE (PDF-Datei)