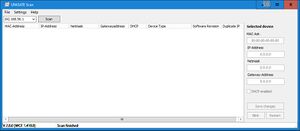UNIGATE® Scan: Unterschied zwischen den Versionen
Zur Navigation springen
Zur Suche springen
Biegel (Diskussion | Beiträge) |
|||
| Zeile 8: | Zeile 8: | ||
#Über die Auswahlbox unter '''"Adapter IP"''' werden alle IP-Adressbereiche, der am Rechner vorhandenen Ethernet-Adapter, angezeigt. Für den Scanbetrieb muss hier der gewünschte IP-Adressbereich angewählt werden. | #Über die Auswahlbox unter '''"Adapter IP"''' werden alle IP-Adressbereiche, der am Rechner vorhandenen Ethernet-Adapter, angezeigt. Für den Scanbetrieb muss hier der gewünschte IP-Adressbereich angewählt werden. | ||
#Danach wird über den Button '''"Scan"''' der Suchvorgang gestartet. Alle UNIGATE® Fast-Ethernet Geräte, die sich in dem zuvor ausgewählten IP-Adressbereich befinden, werden nun mit MAC-Adresse, IP-Adresse, Typenbezeichnung und Software-Revision angezeigt. Je nach Firmware-Version, werden auch weitere Parameter angezeigt. | #Danach wird über den Button '''"Scan"''' der Suchvorgang gestartet. Alle UNIGATE® Fast-Ethernet Geräte, die sich in dem zuvor ausgewählten IP-Adressbereich befinden, werden nun mit MAC-Adresse, IP-Adresse, Typenbezeichnung und Software-Revision angezeigt. Je nach Firmware-Version, werden auch weitere Parameter angezeigt. | ||
| − | #Anschließend kann ein UNIGATE® Fast-Ethernet Gerät markiert werden, bei dem der Blinktest oder die Änderung der IP-Adresse vorgenommen werden soll. | + | #Anschließend kann ein UNIGATE® Fast-Ethernet Gerät markiert werden, bei dem der Blinktest oder z.B. die Änderung der IP-Adresse vorgenommen werden soll. |
| − | #Über den Button '''"Blink"''' wird die Blinkfunktion ausgeführt. Die '''Bus State LED''' blinkt dann ca. 5 Sekunden | + | #Über den Button '''"Blink"''' wird die Blinkfunktion ausgeführt. Die '''Bus State LED''' blinkt dann ca. 5 Sekunden. Damit kann überprüft werden, ob es sich bei dem markierten UNIGATE® Fast-Ethernet Gerät auch um das gewünschte handelt. |
#Ist das gewünschte UNIGATE® Fast-Ethernet Gerät markiert, können jetzt die Daten geändert werden und mit '''"Save Changes"''' gespeichert werden. | #Ist das gewünschte UNIGATE® Fast-Ethernet Gerät markiert, können jetzt die Daten geändert werden und mit '''"Save Changes"''' gespeichert werden. | ||
#Abschließend sollte das UNIGATE® Fast-Ethernet Gerät neu gestartet werden. Je nach Firmware-Version geht das auch über den Button '''"Restart"'''. | #Abschließend sollte das UNIGATE® Fast-Ethernet Gerät neu gestartet werden. Je nach Firmware-Version geht das auch über den Button '''"Restart"'''. | ||
Aktuelle Version vom 2. Juni 2021, 13:33 Uhr
Mit dem UNIGATE® Scan können UNIGATE® Fast-Ethernet Geräte ab der Firmware-Version V5.31 angezeigt werden, die sich im zuvor ausgewählten IP-Adressbereich befinden. Außerdem kann eine IP-Adresse temporär oder permanent zugewiesen werden.
Scan-Funktion
Nachfolgend wird beschrieben wie UNIGATE® Fast-Ethernet Geräte gefunden werden können: Hinweis: Die UNIGATE® Fast-Ethernet Geräte können sich sowohl im Konfigmode als auch im Run-Mode befinden. Lediglich einer der 4 Kommunikationskanäle darf nicht belegt sein, damit UNIGATE Scan verwendet werden kann. Achtung: Wenn das Transport-Protokoll Modbus TCP des Universalscript Deutschmann verwendet wird, kann das UNIGATE® Fast-Ethernet Gerät nur im Konfigmode gescannt werden.
- UNIGATE Scan installieren und anschließend starten.
- Über die Auswahlbox unter "Adapter IP" werden alle IP-Adressbereiche, der am Rechner vorhandenen Ethernet-Adapter, angezeigt. Für den Scanbetrieb muss hier der gewünschte IP-Adressbereich angewählt werden.
- Danach wird über den Button "Scan" der Suchvorgang gestartet. Alle UNIGATE® Fast-Ethernet Geräte, die sich in dem zuvor ausgewählten IP-Adressbereich befinden, werden nun mit MAC-Adresse, IP-Adresse, Typenbezeichnung und Software-Revision angezeigt. Je nach Firmware-Version, werden auch weitere Parameter angezeigt.
- Anschließend kann ein UNIGATE® Fast-Ethernet Gerät markiert werden, bei dem der Blinktest oder z.B. die Änderung der IP-Adresse vorgenommen werden soll.
- Über den Button "Blink" wird die Blinkfunktion ausgeführt. Die Bus State LED blinkt dann ca. 5 Sekunden. Damit kann überprüft werden, ob es sich bei dem markierten UNIGATE® Fast-Ethernet Gerät auch um das gewünschte handelt.
- Ist das gewünschte UNIGATE® Fast-Ethernet Gerät markiert, können jetzt die Daten geändert werden und mit "Save Changes" gespeichert werden.
- Abschließend sollte das UNIGATE® Fast-Ethernet Gerät neu gestartet werden. Je nach Firmware-Version geht das auch über den Button "Restart".
- Es kann ein erneuter Scan durchgeführt werden um zu überprüfen, ob die zuvor übertragene Werte auch korrekt gesetzt worden sind.
- Fertig.