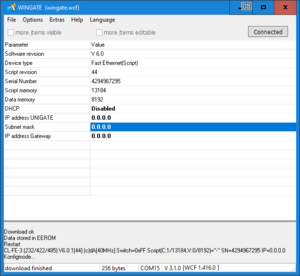en:WINGATE: Unterschied zwischen den Versionen
Reith (Diskussion | Beiträge) |
Biegel (Diskussion | Beiträge) |
||
| (73 dazwischenliegende Versionen von 4 Benutzern werden nicht angezeigt) | |||
| Zeile 1: | Zeile 1: | ||
| − | [[Datei: | + | [[Datei:en_WingateStart.png|thumb|Configuration software WINGATE]] |
| − | + | The software [[#Weblinks|''WINGATE®'']] is a configuration software for Deutschmann UNIGATE®-devices. A detailed description of the functions listed below can be found in [[#Weblinks|''Manual for WINGATE®'']]. | |
| − | == Device configuration via | + | |
| − | + | == Device Configuration == | |
| − | #WINGATE | + | The device configuration maybe done via ''Application Interface (RS232)'' or via ''Debug-Interface''. |
| − | # | + | |
| − | # | + | ===Application Interface (RS232)=== |
| − | # | + | #Install WINGATE and start. |
| − | # | + | #At the first start will open a '''"dialog window"''' showing the note that the acutal selected COM-Port does not exist. Please confirm this dialog window with '''"OK"'''. |
| − | # | + | #Via the menue item '''"Options"'''→'''"Port"''' select the used COM-Port. If there exists no real COM-Port at the PC, an [[USB-to-RS232 converter]] is needed. |
| − | # | + | #After that the UNIGATE® has to be connected via [[UNIGATE® interfaces|'''Application Interface (RS232)''']] and to be started in '''Configuration Mode''' (Rotary switches '''S4 + S5''' set to '''"FF"'''). WINGATE will show the startup message of the UNIGATE®. |
| − | # | + | #Via the menue item '''"File"'''→'''"Upload (read from device)"''' the configuration of UNIGATE® can be read now. |
| − | # | + | #Via the menue items '''"more items visible"''' und '''"more items editable"''' more parameters (if available) are shown and maybe changed. |
| − | == | + | #Via the menue item '''"File"'''→'''"Download (write to device)"''' the changed configuration now can be loaded into the UNIGATE®. |
| − | + | #Via the menue item '''"File"'''→'''"Save as"''' the configuration of UNIGATE® can be saved and filed. | |
| − | #WINGATE | + | #Done. |
| − | # | + | |
| − | # | + | === Debug Interface === |
| − | # | + | |
| − | # | + | #Install WINGATE and start. |
| − | # | + | #At the first start will open a '''"dialog window"''' showing the note that the acutal selected COM-Port does not exist. Please confirm this dialog window with '''"OK"'''. |
| − | # | + | #Via the menue item '''"Options"'''→'''"Port"''' select the used COM-Port. If there exists no real COM-Port at the PC, an [[USB-to-RS232 converter]] is needed. |
| − | # | + | #After that the UNIGATE® has to be connected via [[UNIGATE® interfaces#Debug-Interface|'''Debug Interface''']] and to be started in '''Data Exchange Mode''' (Rotary switches '''S4 + S5''' set to '''"00"''').In the status bar will appear the message '''"Device started in WINGATE-Mode"'''. |
| − | # | + | #Via the menue item '''"Extras"'''→'''"Upload (read from device) via debug port"''' the configuration of the UNIGATE® can be read. A '''"dialog window'''" will show up with the note: '''"Restart UNIGATE in Run-Mode and confirm"'''. Before to be able to confirm this '''"dialog window"''' with '''"OK"''', UNIGATE® has to be started again. Only when in the status bar the message will appear '''"Device starting in WINGATE-Mode"''' , this '''"Dialog Window"''' maybe confirmed with '''"OK"'''. Now the upload will be processed. During this process the message '''"Upload"''' will be shown in the status bar. After a successfull upload will appear the message '''"Upload finished"''' in the Status bar. |
| − | == Script | + | #Via the menue items '''"more items visible"''' und '''"more items editable"''' more parameters (if available) are shown and maybe changed. |
| − | + | #Via the menue item ''''"Extras"'''→'''"Download (write to device) via debug port"''' the changed configuration now can be loaded into the UNIGATE®. A '''"dialog window'''" will show up with the note: '''"Restart UNIGATE in Run-Mode and confirm"'''. Before to be able to confirm this '''"dialog window"''' with '''"OK"''', UNIGATE® has to be started again. Only when in the status bar the message will appear '''"Device starting in WINGATE-Mode"''' , this '''"Dialog Window"''' maybe confirmed with '''"OK"'''. Now the download will be processed. During this process the message '''"Downloading..."''' will be shown in the status bar. After a successfull upload will appear the message '''"Download finished"''' in the status bar. | |
| − | #WINGATE | + | #Via the menue item '''"File"'''→'''"Save as"''' the configuration of the UNIGATE® can be saved and filed. |
| − | # | + | #Done. |
| − | # | + | |
| − | # | + | == Script loading == |
| − | # | + | |
| − | # | + | #Install WINGATE and start. |
| − | # | + | #At the first start will open a '''"dialog window"''' showing the note that the acutal selected COM-Port does not exist. Please confirm this dialog window with '''"OK"'''. |
| + | #Via the menue item '''"Options"'''→'''"Port"''' select the used COM-Port. If there exists no real COM-Port at the PC, an [[USB-to-RS232 converter]] is needed. | ||
| + | #After that the UNIGATE® has to be connected via [[UNIGATE® interfaces|'''Application Interface (RS232)''']] and to be started in '''Configuration Mode'''. WINGATE will show the startup message of the UNIGATE®. | ||
| + | #Then start the UNIGATE® in '''Configuration-Mode'''. WINGATE will show the startup message of the UNIGATE®. | ||
| + | #Via the menue item '''"File"'''→'''"Write Script"''' the needed script (*.dcs) can be selected and is loaded thereafter directly into the UNIGATE®. | ||
| + | #This process may take some time. | ||
| + | #When the process is finished, a confirmation dialog is shown. | ||
| + | |||
| + | == Loading Firmware Script Extension == | ||
| + | #Install WINGATE® and start. | ||
| + | #At the first start will open a '''"dialog window"''' showing the note that the acutal selected COM-Port does not exist. Please confirm this dialog window with '''"OK"'''. | ||
| + | #Via the menue item '''"Options"'''→'''"Port"''' select the used COM-Port. If there exists no real COM-Port at the PC, an [[USB-to-RS232 converter]] is needed. | ||
| + | #After that the UNIGATE® has to be connected via [[UNIGATE® interfaces|'''Application Interface (RS232)''']] and to be started in '''Configuration Mode''' (Rotary switches '''S4 + S5''' set to '''"FF"'''). WINGATE will show the startup message of the UNIGATE®. | ||
| + | #Via the menue item '''"Extras"'''→'''"Firmware script extension"''' can be selected the corresponding Firmware Script Extension. The window ''Extension Dlg'' will show up where the selected Firmware Script Extension is checked. | ||
| + | #If the message '''"File read without errors"''' appears the Firmware script extension can be loaded into the UNIGATE® via the button '''write extension'''. | ||
| + | #After that a further window has to be closed by the button '''OK''' and afterwards the window ''Extension Dlg'' has to be closed via the button '''close'''. | ||
| + | |||
| + | == Generate a sample device description file == | ||
| + | A sample device description files can be created with WINGATE®. The compulsory requirement is that the „Universalscript Deutschmann“ is loaded in the UNIGATE®. '''Note:''' 'The sample device description file created with WINGATE® can also be used for UNIGATE® devices, in which a customer-specific script is subsequently loaded. Requirement here is that only the fieldbus input data length and the fieldbus output data length are configured. In addition the „Product-Code“ in the device description file has to be compared with the article no. (Vxxx) of the UNIGATE® used. These must be identical. | ||
| + | #Install WINGATE® and start. | ||
| + | #At the first start will open a '''"dialog window"''' showing the note that the acutal selected COM-Port does not exist. Please confirm this dialog window with '''"OK"'''. | ||
| + | #Via the menue item '''"Options"'''→'''"Port"''' select the used COM-Port. If there exists no real COM-Port at the PC, an [[USB-to-RS232 converter]] is needed. | ||
| + | #After that the UNIGATE® has to be connected via [[UNIGATE® interfaces|'''Application Interface (RS232)''']] and to be started in '''Configuration Mode''' (Rotary switches '''S4 + S5''' set to '''"FF"'''). WINGATE will show the startup message of the UNIGATE®. | ||
| + | #Via the menue item '''"Extras"'''→'''"Upload (read from device)"''' the configuration of the UNIGATE® can be read. | ||
| + | #Via the menue items '''"more items visible"''' und '''"more items editable"''' more parameters (if available) are shown and maybe changed. | ||
| + | #The data lengths of the fieldbus input and the fieldbus output must then be determined. The length must be entered via the parameters '''"Blocklength fieldbus input"''' and ''"Blocklength fieldbus output"'''. | ||
| + | #Via the menue item '''"Options"'''→'''"Generate a sample device description file"''' can be created a sample device description file. | ||
| + | #Via the menue item '''"File"'''→'''"Download (write to device)"''' can now be loaded the changed configuration in the UNIGATE®. '''Note:''' The created sample device description file has to match with the device configuration of the UNIGATE®. | ||
| + | |||
| + | == Reset Device == | ||
| + | |||
| + | #Install WINGATE and start. | ||
| + | #At the first start will open a '''"dialog window"''' showing the note that the acutal selected COM-Port does not exist. Please confirm this dialog window with '''"OK"'''. | ||
| + | #Via the menue item '''"Options"'''→'''"Port"''' select the used COM-Port. If there exists no real COM-Port at the PC, an [[USB-to-RS232 converter]] is needed. | ||
| + | #After that the UNIGATE® has to be connected via [[UNIGATE® interfaces|'''Application Interface (RS232)''']] and to be started in '''Configuration Mode''' (Rotary switches '''S4 + S5''' set to '''"FF"'''). WINGATE will show the startup message of the UNIGATE®. | ||
| + | #Then start the UNIGATE® in '''Configuration-Mode'''. WINGATE will show the startup message of the UNIGATE®. | ||
| + | #Via the menue item '''"Options"'''→'''"Reset Device"''' the reset can be carried out now. | ||
| + | #The then opening dialog window should be confirmed with '''"Ja"''' only if the '''"Reset Device"''' really should be carried out. The loaded script will be deleted. '''Note for UNIGATE® CL: ''' From version '''V2.64''' the '''Universalscript Deutschmann''' will remain on the device, if this was loaded to it before '''"Reset Device"'''is executed. | ||
| + | #This process may take some time. | ||
| + | #When the process is finished, a confirmation dialog is shown. | ||
| + | |||
== Weblinks == | == Weblinks == | ||
| − | *[ | + | *[https://www.deutschmann.de/downloads//Software/Wingate/setup_WINGATE_3.3.0.exe Software WINGATE] (EXE file) |
| − | *[ | + | *[https://www.deutschmann.de/downloads/Marketing/Anleitung-Instructions/Handbuecher-Manuals/Softwaretools/Englisch/WINGATE/WINGATE_e.pdf Manual for WINGATE] (PDF file) |
Aktuelle Version vom 12. Januar 2022, 10:00 Uhr
The software WINGATE® is a configuration software for Deutschmann UNIGATE®-devices. A detailed description of the functions listed below can be found in Manual for WINGATE®.
Inhaltsverzeichnis
Device Configuration
The device configuration maybe done via Application Interface (RS232) or via Debug-Interface.
Application Interface (RS232)
- Install WINGATE and start.
- At the first start will open a "dialog window" showing the note that the acutal selected COM-Port does not exist. Please confirm this dialog window with "OK".
- Via the menue item "Options"→"Port" select the used COM-Port. If there exists no real COM-Port at the PC, an USB-to-RS232 converter is needed.
- After that the UNIGATE® has to be connected via Application Interface (RS232) and to be started in Configuration Mode (Rotary switches S4 + S5 set to "FF"). WINGATE will show the startup message of the UNIGATE®.
- Via the menue item "File"→"Upload (read from device)" the configuration of UNIGATE® can be read now.
- Via the menue items "more items visible" und "more items editable" more parameters (if available) are shown and maybe changed.
- Via the menue item "File"→"Download (write to device)" the changed configuration now can be loaded into the UNIGATE®.
- Via the menue item "File"→"Save as" the configuration of UNIGATE® can be saved and filed.
- Done.
Debug Interface
- Install WINGATE and start.
- At the first start will open a "dialog window" showing the note that the acutal selected COM-Port does not exist. Please confirm this dialog window with "OK".
- Via the menue item "Options"→"Port" select the used COM-Port. If there exists no real COM-Port at the PC, an USB-to-RS232 converter is needed.
- After that the UNIGATE® has to be connected via Debug Interface and to be started in Data Exchange Mode (Rotary switches S4 + S5 set to "00").In the status bar will appear the message "Device started in WINGATE-Mode".
- Via the menue item "Extras"→"Upload (read from device) via debug port" the configuration of the UNIGATE® can be read. A "dialog window" will show up with the note: "Restart UNIGATE in Run-Mode and confirm". Before to be able to confirm this "dialog window" with "OK", UNIGATE® has to be started again. Only when in the status bar the message will appear "Device starting in WINGATE-Mode" , this "Dialog Window" maybe confirmed with "OK". Now the upload will be processed. During this process the message "Upload" will be shown in the status bar. After a successfull upload will appear the message "Upload finished" in the Status bar.
- Via the menue items "more items visible" und "more items editable" more parameters (if available) are shown and maybe changed.
- Via the menue item '"Extras"→"Download (write to device) via debug port" the changed configuration now can be loaded into the UNIGATE®. A "dialog window" will show up with the note: "Restart UNIGATE in Run-Mode and confirm". Before to be able to confirm this "dialog window" with "OK", UNIGATE® has to be started again. Only when in the status bar the message will appear "Device starting in WINGATE-Mode" , this "Dialog Window" maybe confirmed with "OK". Now the download will be processed. During this process the message "Downloading..." will be shown in the status bar. After a successfull upload will appear the message "Download finished" in the status bar.
- Via the menue item "File"→"Save as" the configuration of the UNIGATE® can be saved and filed.
- Done.
Script loading
- Install WINGATE and start.
- At the first start will open a "dialog window" showing the note that the acutal selected COM-Port does not exist. Please confirm this dialog window with "OK".
- Via the menue item "Options"→"Port" select the used COM-Port. If there exists no real COM-Port at the PC, an USB-to-RS232 converter is needed.
- After that the UNIGATE® has to be connected via Application Interface (RS232) and to be started in Configuration Mode. WINGATE will show the startup message of the UNIGATE®.
- Then start the UNIGATE® in Configuration-Mode. WINGATE will show the startup message of the UNIGATE®.
- Via the menue item "File"→"Write Script" the needed script (*.dcs) can be selected and is loaded thereafter directly into the UNIGATE®.
- This process may take some time.
- When the process is finished, a confirmation dialog is shown.
Loading Firmware Script Extension
- Install WINGATE® and start.
- At the first start will open a "dialog window" showing the note that the acutal selected COM-Port does not exist. Please confirm this dialog window with "OK".
- Via the menue item "Options"→"Port" select the used COM-Port. If there exists no real COM-Port at the PC, an USB-to-RS232 converter is needed.
- After that the UNIGATE® has to be connected via Application Interface (RS232) and to be started in Configuration Mode (Rotary switches S4 + S5 set to "FF"). WINGATE will show the startup message of the UNIGATE®.
- Via the menue item "Extras"→"Firmware script extension" can be selected the corresponding Firmware Script Extension. The window Extension Dlg will show up where the selected Firmware Script Extension is checked.
- If the message "File read without errors" appears the Firmware script extension can be loaded into the UNIGATE® via the button write extension.
- After that a further window has to be closed by the button OK and afterwards the window Extension Dlg has to be closed via the button close.
Generate a sample device description file
A sample device description files can be created with WINGATE®. The compulsory requirement is that the „Universalscript Deutschmann“ is loaded in the UNIGATE®. Note: 'The sample device description file created with WINGATE® can also be used for UNIGATE® devices, in which a customer-specific script is subsequently loaded. Requirement here is that only the fieldbus input data length and the fieldbus output data length are configured. In addition the „Product-Code“ in the device description file has to be compared with the article no. (Vxxx) of the UNIGATE® used. These must be identical.
- Install WINGATE® and start.
- At the first start will open a "dialog window" showing the note that the acutal selected COM-Port does not exist. Please confirm this dialog window with "OK".
- Via the menue item "Options"→"Port" select the used COM-Port. If there exists no real COM-Port at the PC, an USB-to-RS232 converter is needed.
- After that the UNIGATE® has to be connected via Application Interface (RS232) and to be started in Configuration Mode (Rotary switches S4 + S5 set to "FF"). WINGATE will show the startup message of the UNIGATE®.
- Via the menue item "Extras"→"Upload (read from device)" the configuration of the UNIGATE® can be read.
- Via the menue items "more items visible" und "more items editable" more parameters (if available) are shown and maybe changed.
- The data lengths of the fieldbus input and the fieldbus output must then be determined. The length must be entered via the parameters "Blocklength fieldbus input"' and "Blocklength fieldbus output".
- Via the menue item "Options"→"Generate a sample device description file" can be created a sample device description file.
- Via the menue item "File"→"Download (write to device)" can now be loaded the changed configuration in the UNIGATE®. Note: The created sample device description file has to match with the device configuration of the UNIGATE®.
Reset Device
- Install WINGATE and start.
- At the first start will open a "dialog window" showing the note that the acutal selected COM-Port does not exist. Please confirm this dialog window with "OK".
- Via the menue item "Options"→"Port" select the used COM-Port. If there exists no real COM-Port at the PC, an USB-to-RS232 converter is needed.
- After that the UNIGATE® has to be connected via Application Interface (RS232) and to be started in Configuration Mode (Rotary switches S4 + S5 set to "FF"). WINGATE will show the startup message of the UNIGATE®.
- Then start the UNIGATE® in Configuration-Mode. WINGATE will show the startup message of the UNIGATE®.
- Via the menue item "Options"→"Reset Device" the reset can be carried out now.
- The then opening dialog window should be confirmed with "Ja" only if the "Reset Device" really should be carried out. The loaded script will be deleted. Note for UNIGATE® CL: From version V2.64 the Universalscript Deutschmann will remain on the device, if this was loaded to it before "Reset Device"is executed.
- This process may take some time.
- When the process is finished, a confirmation dialog is shown.
Weblinks
- Software WINGATE (EXE file)
- Manual for WINGATE (PDF file)